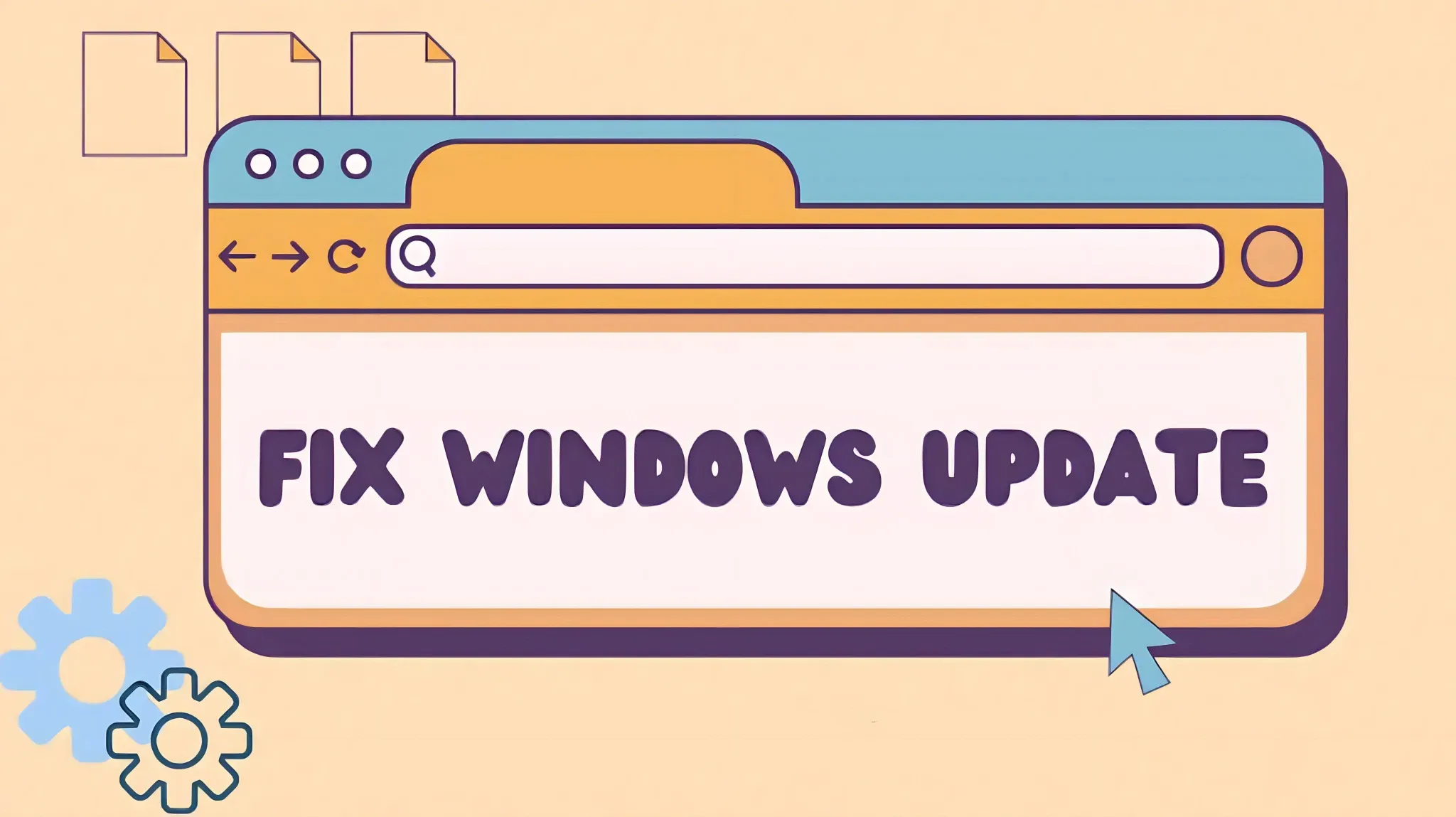
Performing updates on the Windows operating system can provide distinct advantages for its users. For instance, benefits include receiving fixes for system bugs/errors, acquiring the latest Windows features, experiencing changes in appearance and animations, and even enjoying enhanced system security.
However, under certain conditions, Windows Updates can encounter error issues that subsequently lead to update failures.
These issues are typically characterized by error codes displayed when accessing or running Windows Update, or through notifications accompanied by explanations. Examples of such errors include 0x802400344, 0x8007000E, 0x80242006, 0x80244018, 0x80D02002, 0x8007000D, 0x80246008, and many more.
So, what causes these appearing error codes? And how can these error codes be resolved?
To address these concerns, you can refer to the following causes and solutions to overcome them!
See Also: 12 Ways to Resolve White Blank Screen on Windows Laptop
Causes of Windows Update Error
Before addressing the Windows Update issue displaying error codes, you need to identify the underlying causes of these error messages. Therefore, let's explore several potential factors that lead to Windows Update Errors on Windows 10.
- Device conflicts - Unbeknownst to us, the primary cause of this Windows Update error might be conflicts within the devices or system. For example, issues like low battery, problematic laptops or computers, missing system files, and other external factors.
- Corrupted update files - Although it's rare, there's a possibility that this issue stems from corrupted update files. To resolve it, you simply need to remove the files from Safe Mode.
- Disrupted internet connection - Essentially, when you intend to perform a Windows Update, ensure that your internet provider is functioning correctly. If your internet connection is problematic, update failures or corrupt downloads can occur.
- Insufficient storage space - When running a Windows Update, first check your storage capacity. This is crucial because the Windows Update process itself requires adequate storage space to accommodate updates.
- Problematic drivers - Additionally, there's a chance that your device drivers are causing issues. Check your drivers to see if any problems exist.
- Faulty external hardware - While Windows Update is in progress, ensure that your devices are in optimal condition and not connected to any external devices. External devices might potentially lead to update failures.
See Also: 10 Ways to Overcome Self-Restarting Windows Laptop
How to Fix Windows Update Error
There are several methods you can employ to address a Windows Update error. You can start by ensuring a smooth and stable internet connection, clearing cache files, running the Windows troubleshooter, and even repairing by booting into Safe Mode. Review and follow the following methods.
1. Restart Your PC / Laptop

The first method you should undertake is to restart your computer or laptop. This is done because in certain cases, restarting the device can resolve Windows Update issues.
It's possible that the cause of this problem is attributed to problematic or conflicting system services. Additionally, to ensure your device consistently receives updates from Microsoft, it's recommended that you change the Windows Update service to automatic.
- Press the Windows + R keys » type
services.msc - Find and right-click on the Windows Update service.
- Then select Properties.
- Change the Startup type to Automatic » Apply » OK.
2. Ensure a stable internet connection
There are several things you need to consider before running Windows Update. One of them is to ensure a smooth and problem-free internet connection.
To confirm this, try accessing websites through a web browser on your PC. If there are no issues whatsoever, you can proceed with the Windows update.
In certain situations, some users often forget or neglect their internet connection. As a result, when Windows Update is in progress, it suddenly stops and encounters failures.
When update failures occur, usually an error message accompanied by error codes will appear upon opening the Windows Update feature.
See Also: 9 Ways to Disable Windows Defender
3. Check your storage space
Next, make sure that your storage space isn't full. If you want to receive updates from Microsoft, you need to have sufficient storage space. This is because Windows Update also requires free space for repairs and smooth installation of features without any issues.
If your storage is too full, you'll encounter several error code messages. For example, error codes like 0x80070070 - 0x50011, 0x80070070 - 0x50012, 0x80070070 - 0x60000 might appear.
Therefore, it's recommended to leave at least 20% of the total storage capacity as free space on Drive C. By doing so, these error messages won't reappear.
4. Check for errors in the Device Manager

As mentioned above, there is a possibility that this Windows Update error is caused by problematic drivers. To address this, perform a driver check by accessing the Device Manager, then look at your various drivers. "Are there any drivers with a yellow-colored icon?"
Conditions like these are usually indicated by the appearance of several notification codes such as 0xC1900101 at the beginning. Examples include 0xC1900101 – 0x2000c, 0xC1900101 – 0x3000D, and many more. When you encounter such an issue, the solution to fix it is by either updating or uninstalling the related driver.
See Also: 10 Ways to Solve Thumbnail Image Not Appearing in Windows
5. Clean the system's file cache

In essence, the cache functions to speed up and optimize the performance of the system and programs when they are to be executed or reused. However, in certain conditions, the accumulated cache in this system can actually lead to various problems.
Apart from causing errors in programs, slowness, and freezing, it turns out that cache files can also result in failures when running Windows Update. Therefore, you need to clean the cache files on the system to minimize the occurring issues.
- First, press the Windows + R keys to open the Run window.
- Next, type
%temp%» press OK/Enter. - Once done, a new window will appear.
- Then, delete all the data present in the temp folder.
- Afterwards, restart the device » try running Windows Update.
- Done.
Note: It is recommended to periodically clean junk files or cache to avoid potential issues in the future. For optimal results, you can also use utility software such as Glary Utilities, AVG PC TuneUp, CCleaner, and Advanced SystemCare for cleaning purposes.
See Also: 20 Best PC & Mobile RAM Cleaner Applications
6. Execute the DISM and SFC commands in the Command Prompt
When you encounter issues while running Windows Update, there is a possibility that these problems are caused by one or several corrupted system files.
To fix this, you only need to run two commands via CMD, namely the Deployment Image Servicing and Management Tool (DISM) and the System File Checker (SFC) as follows.
STEP 1: Open the Command Prompt in Administrator mode. Then execute the following DISM command by pressing the Enter key.

DISM /Online /Cleanup-image /RestorehealthSTEP 2: After the DISM process completes 100%, proceed by running the following System File Checker command and press Enter.

sfc /scannowSTEP 3: Once done, please restart the device and observe the results to see if there are still any issues with Windows Update or not.
See Also: 8 Ways to Disable Windows Startup Programs
7. Delete Windows Update files manually

It's possible that the cause of this error arises due to a failure when running Windows Update. Such a situation occurs when there is damage to files or pending downloads.
To resolve this, you only need to delete files from previous updates. Here are the steps to do it.
- First, restart your computer » enter Safe Mode.
- Then open File Explorer » access Drive C » Windows.
- Next, search for and delete the SoftwareDistribution folder.
- Afterwards, restart your device again » run Windows Update.
- Wait for the ongoing update process.
- Done.
Note: If you follow this method, you will lose your device's update history. On the other hand, when you run Windows Update again, the time needed for the update will be relatively longer compared to before, as the system will re-update the folder and files you've deleted earlier.
8. Running Windows Update Troubleshooter

The next method is by running the Windows Update Troubleshooter. This feature is capable of automatically detecting and fixing any errors that occur in the system. To run the Windows Update Troubleshooter, follow the steps below.
- First, click the Start menu icon » select Settings » Update & Security.
- Next, choose the Troubleshoot tab » click Additional troubleshooters.
- Once done, please click Windows Update » Run the troubleshooter.
- Wait for the checking process for a few moments » follow the provided instructions.
- Done.
See Also: 12 Ways to Solve "Can't Connect to this Network" WiFi Issue in Windows
9. Uninstalling Non-Microsoft Antivirus Applications

We are aware that Windows Defender functions to protect your device from viruses or malware attacks. However, there are some users who prefer using third-party antivirus applications for their devices due to their more comprehensive features.
Yet, in certain conditions, third-party antivirus software can also cause issues, one of which is this Windows Update error. It is advisable to remove the antivirus on your PC or laptop to troubleshoot the problem.
- First, click on the Start menu icon, then go to Settings and select Apps.
- Next, choose the App & Features tab.
- Locate and select the antivirus application, click Uninstall, and then click Uninstall again to confirm the removal of the application.
- Follow the application removal process.
- Done.
10. Disconnect the connected hardware
And for the final method that I can provide, you can disconnect external hardware connected to your device. For example, devices like headphones, printers, USB devices, and hard disks.
Why is this necessary? Because there is a possibility that the connected device might be the cause of Windows Update issues, such as errors or failures.
See Also: 6 Ways to Uninstall Unremovable Windows Applications
Closing
Running Windows Update is crucial for Windows PC or laptop users. By updating the Windows system, you'll receive improvements, feature additions, and better security enhancements compared to before.
However, what if after performing a Windows update, we encounter error messages instead? Certainly, this can be very frustrating. Now, with the explanations and solutions provided above to overcome Windows Update errors, it is hoped that problems can be resolved effectively and Windows Update can return to normal.
That's a brief overview of the causes and solutions for Windows Update errors not functioning on Windows 10. If you have questions or opinions to convey, please write them in the comment section below. Thank you and good luck!
What is the main cause of Windows Update errors?
Generally, the causes of Windows Update errors or failures are triggered by external disruptions. For example, the laptop suddenly shuts down due to a drained battery or problematic internet connection.
Is it necessary to enable Windows Update?
Certainly, by running Windows Update automatically or manually, you will gain various benefits, such as getting the latest features from Windows, fixing bugs or errors that occur in the system, and enhancing system security.
How can Windows Update be disabled?
Access the Service settings in Windows, find and right-click on the Windows Update service » Properties » change the Startup type to Disabled. Then click Apply » OK.



