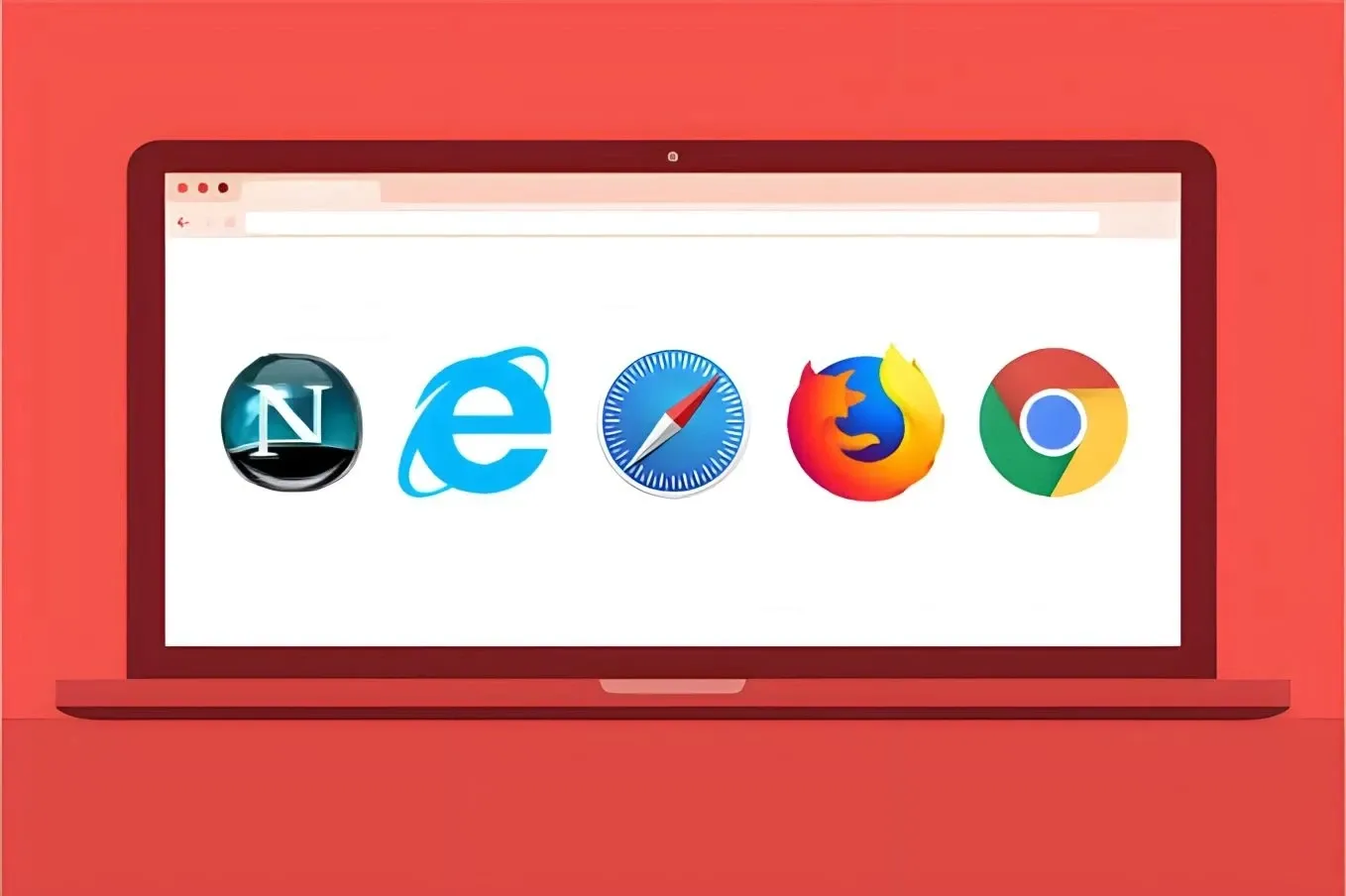
As a Windows user, you have undoubtedly realized that there are numerous Windows issues that often leave you feeling irritated and frustrated. One of these problems is the browser opening on its own when the device is turned on.
While this issue may not be considered a serious one, many users are perplexed about how to rectify it.
Furthermore, many users assume that this problem can be caused by various factors, ranging from user oversight in Windows 10 settings to being targeted by malware attacks.
If indeed you are currently experiencing this issue, you need not worry. There are several tips available to address the matter of the browser opening on its own during startup. Please find further information below.
See Also: 7 Ways to Address Windows Explorer Automatically Opening at Windows Startup
Causes of browsers opening by themselves at startup
There are various causes for the issue of browsers opening by themselves. However, generally, this problem tends to occur when the browser has been added to the startup list. Additionally, there are other factors that can lead to browsers opening on their own. Further details can be found in the points below.
- Browser added to the startup list - Often, computer/laptop users are unaware that they have previously added the browser to the Windows startup. If this is indeed the case, it's no wonder that the browser will open by itself when the device is turned on.
- Affected by virus or malware attack - The presence of viruses or malware on the device can cause various problems, one of which is browsers opening automatically. To make sure, please perform a scan using a trusted antivirus application.
- Browser issues - When your browser suddenly malfunctions, such as opening automatically, there is a possibility that the cause of this problem is a problematic browser application. To fix it, you can reinstall the application.
See Also: 15 Ways to Fix Windows Explorer Has Stopped Working
How to deal with browsers opening by themselves at startup
There are several tips you can follow to address the issue of browsers opening on their own during startup on Windows. For instance, you can make changes to Windows 10 settings, adjust browser background settings, disable browser startup, and perform virus scans. Take a look at and try implementing one of the following methods to resolve the problem.
1. Change Windows account settings
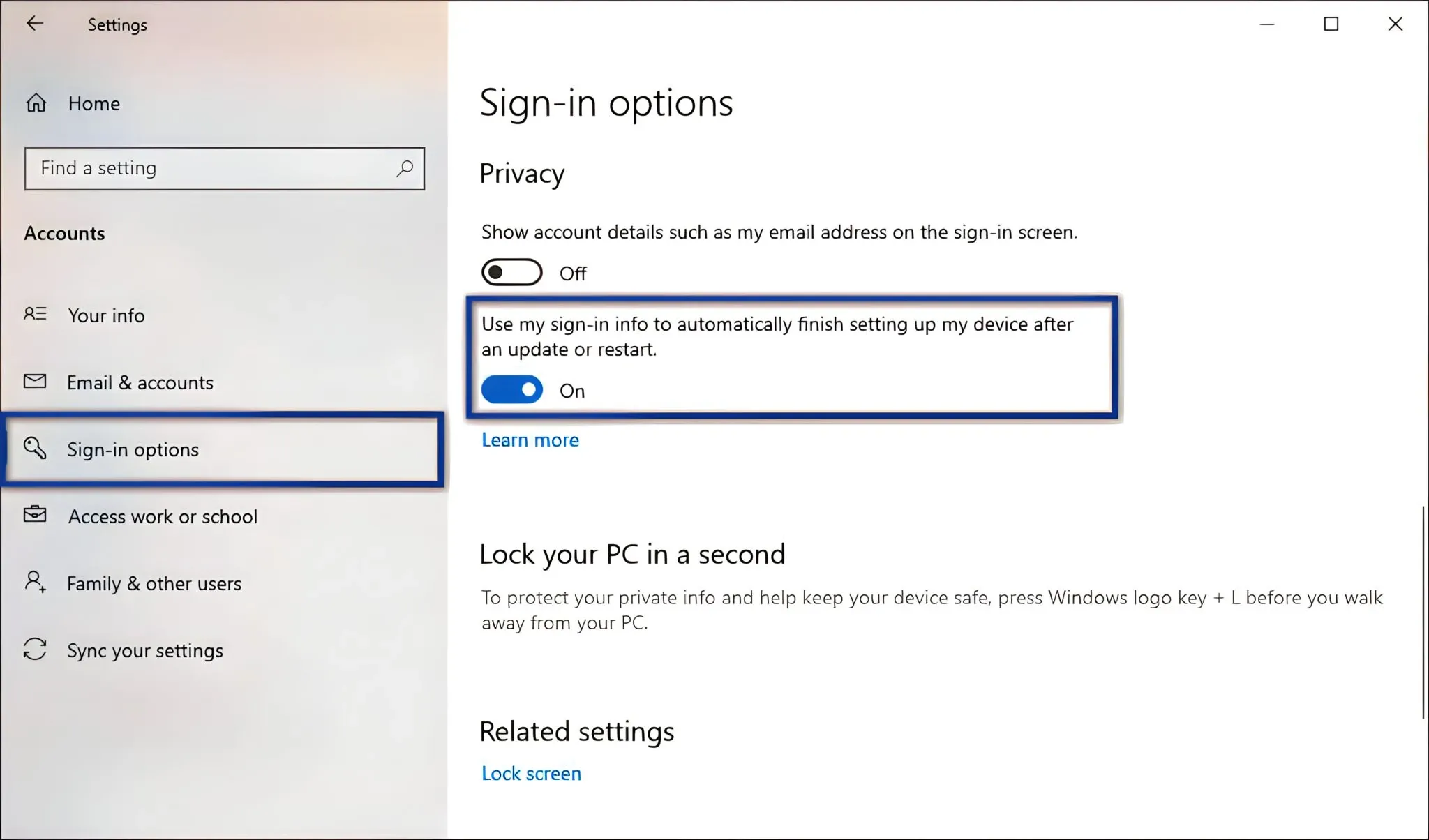
The first method you should undertake is changing the Windows account settings. For those who are not aware, Windows 10 has a feature that can display all the programs that were last used before the computer was shut down.
In this case, your browser application might be among them. To disable it, please follow these steps.
- First, click on the Start menu icon » Settings » Accounts.
- Next, select the Sign-in options » then check the "Privacy" section.
- Slide the toggle switch from On to Off, to turn off the feature "Use my sign-in info to automatically finish setting up my device and reopen my apps after an update or restart."
- Afterwards, restart the computer to see the changes.
- Done.
2. Configure the browser background
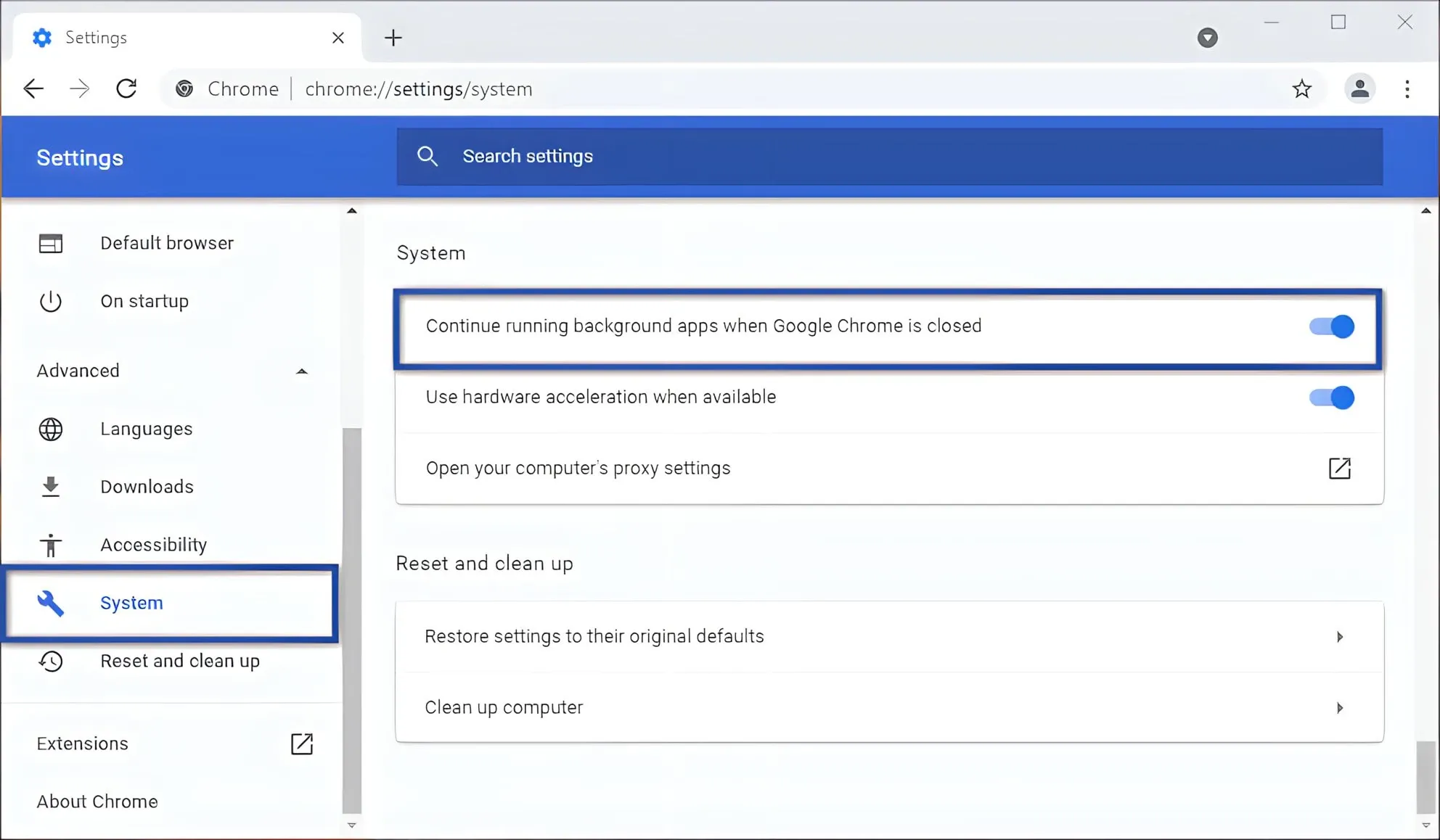
The next method is to configure the browser background of the device. In certain cases, browsers have configurations that allow them to run in the background of the Windows system.
One example of this is Google Chrome. This needs to be done, considering the possibility that this issue arises due to browser applications running in the background. Here are the steps to configure it.
- First, open Google Chrome » click the three-dot icon in the upper right corner » select Settings.
- Next, click the Advanced tab » select System.
- Once done, disable the function Continue running background apps when Google Chrome is closed.
- Then, restart the device to see the results.
Note: Unfortunately, this method can only be done by Google Chrome users. If you are using other browsers that have the same function, you just need to turn it off.
See Also: 12 Ways to Solve Windows Update Error Windows 10
3. Deleting browser shortcuts in the startup folder
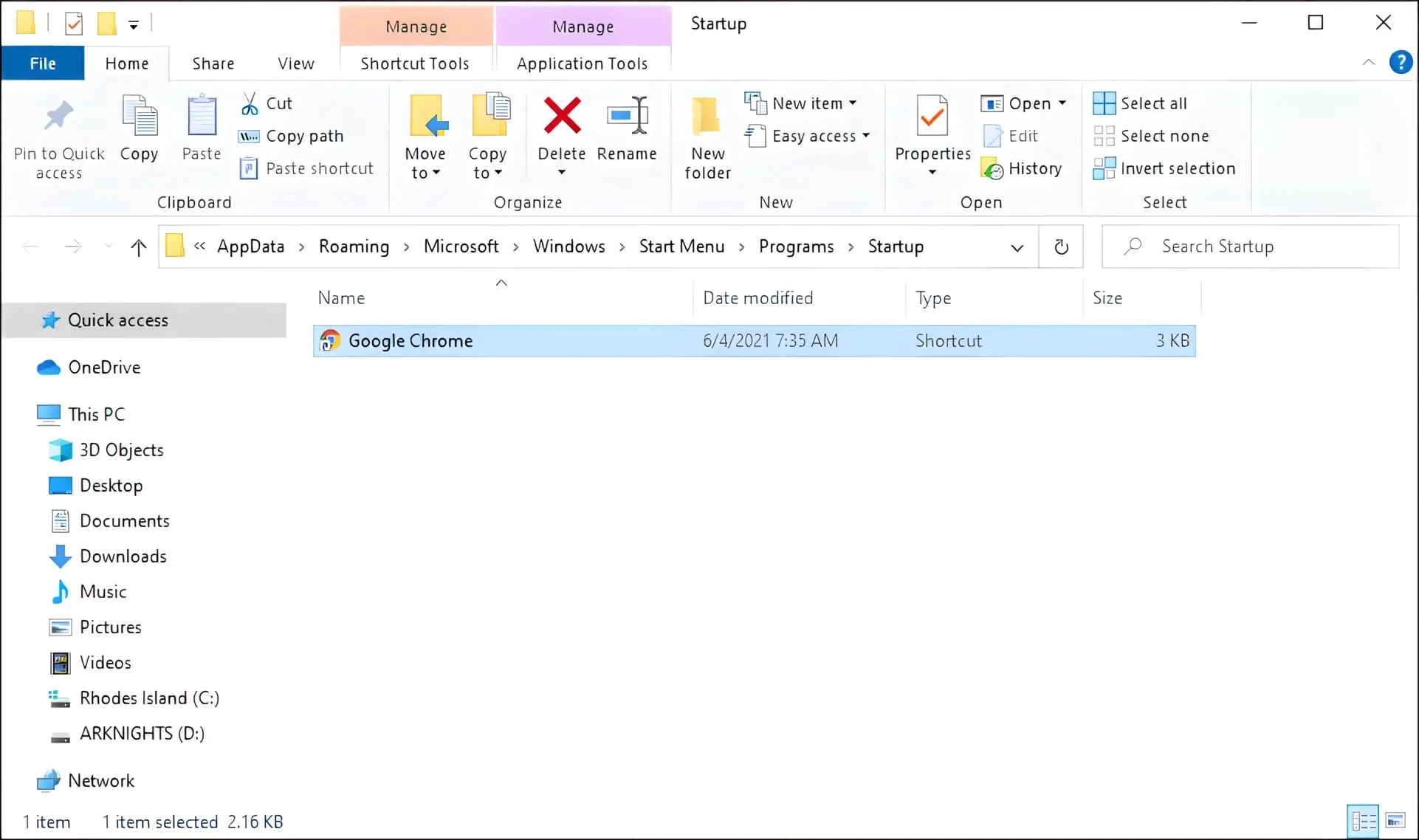
As I explained earlier, the main cause of browsers opening on their own is that they are included in the startup list.
To prevent the browser from appearing when the computer/laptop is turned on, you need to remove the browser from the startup list.
How to do it? Follow these steps.
- First, press the Windows + R keys to open the Run dialog.
- Next, type in
shell:startupand press Enter / OK.
- Once done, the startup folder will appear on its own.
- Then check, "Are there any Windows Explorer shortcuts?" If yes, please delete them.
- Afterwards, restart the device to see the results.
- Done.
4. Disable the browser startup
Furthermore, if you have previously added a browser to Windows startup, to revert it, you only need to disable the browser startup.
As a result, the browser won't appear during startup. This method can be done in 3 different ways, but you only need to choose one method that corresponds to the operating system you are using.
Through Windows 10 settings
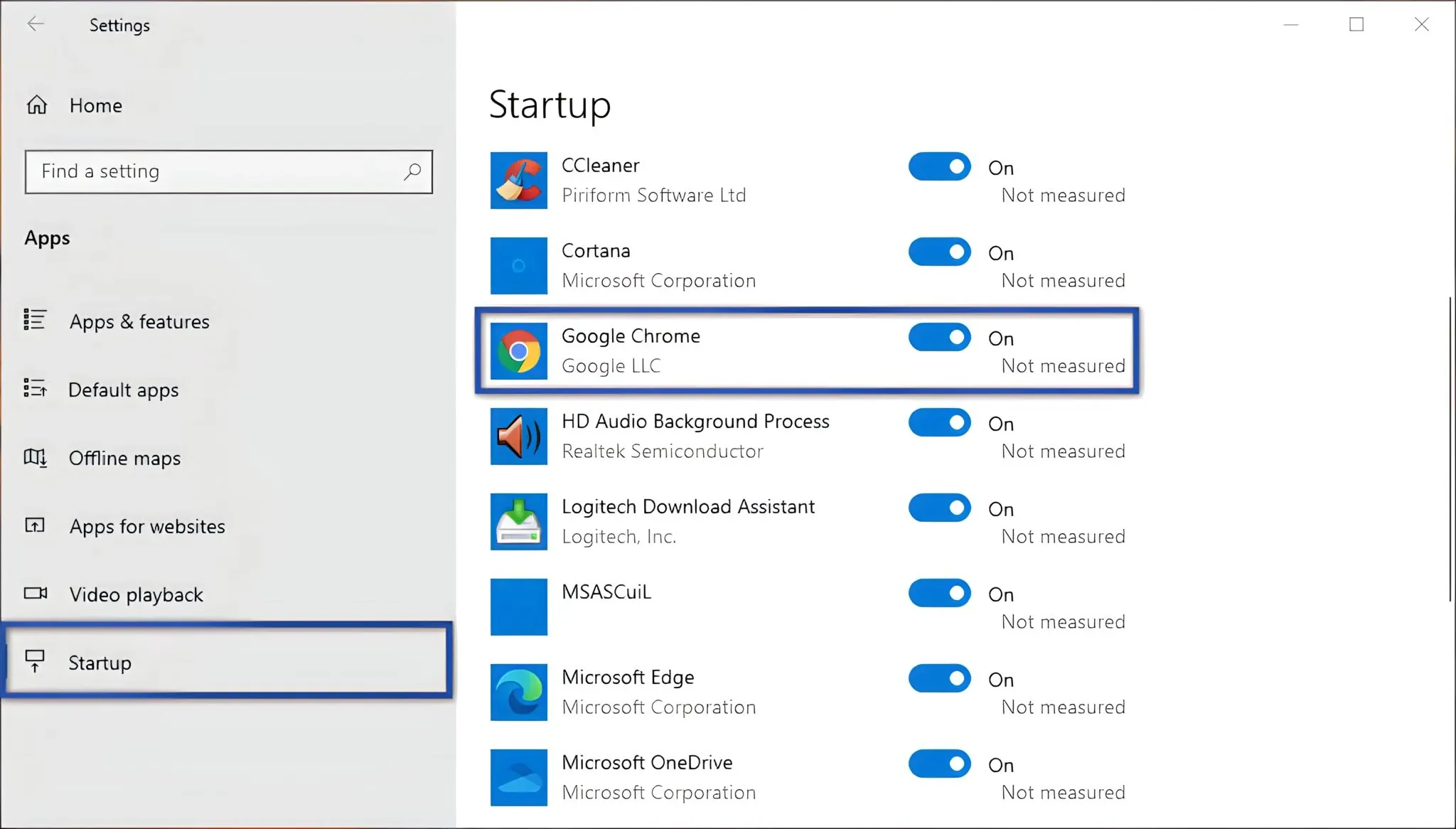
- First, open the Settings menu » Apps » Startup.
- Then you will see a list of programs running at startup.
- Select your Browser program, by sliding the On button to Off to turn it off.
- Done.
Note: This feature is only available on Windows 10 Build 17017 or newer versions.
Through Task Manager
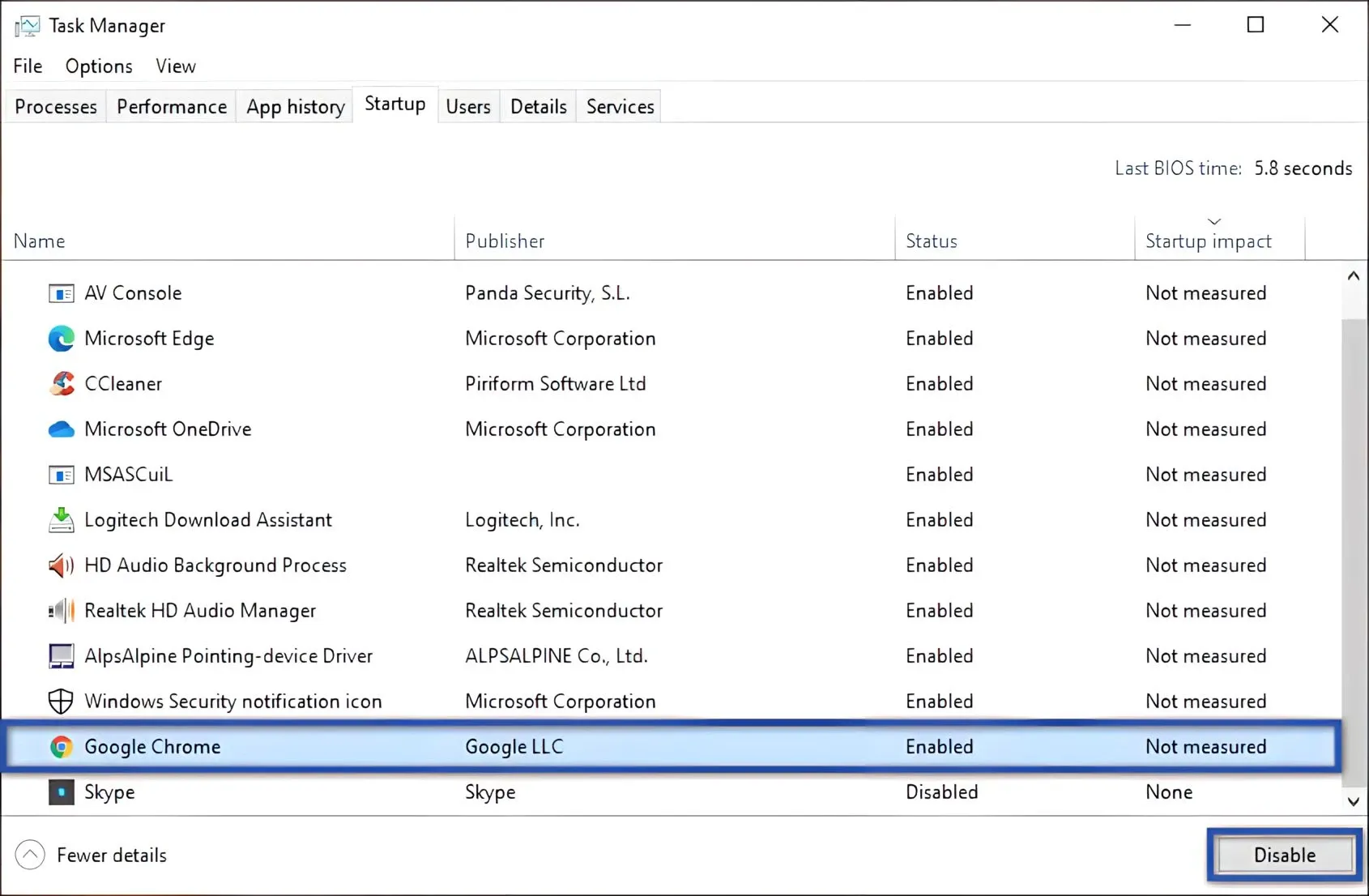
- First, right-click on the Windows Taskbar » select Task Manager.
- Next, click on the startup tab » right-click on your Browser program » select Disable.
- Afterwards, restart your device to see the changes.
- Done.
Note: Unfortunately, the method above only applies to Windows 10 & 8.
Through System Configuration
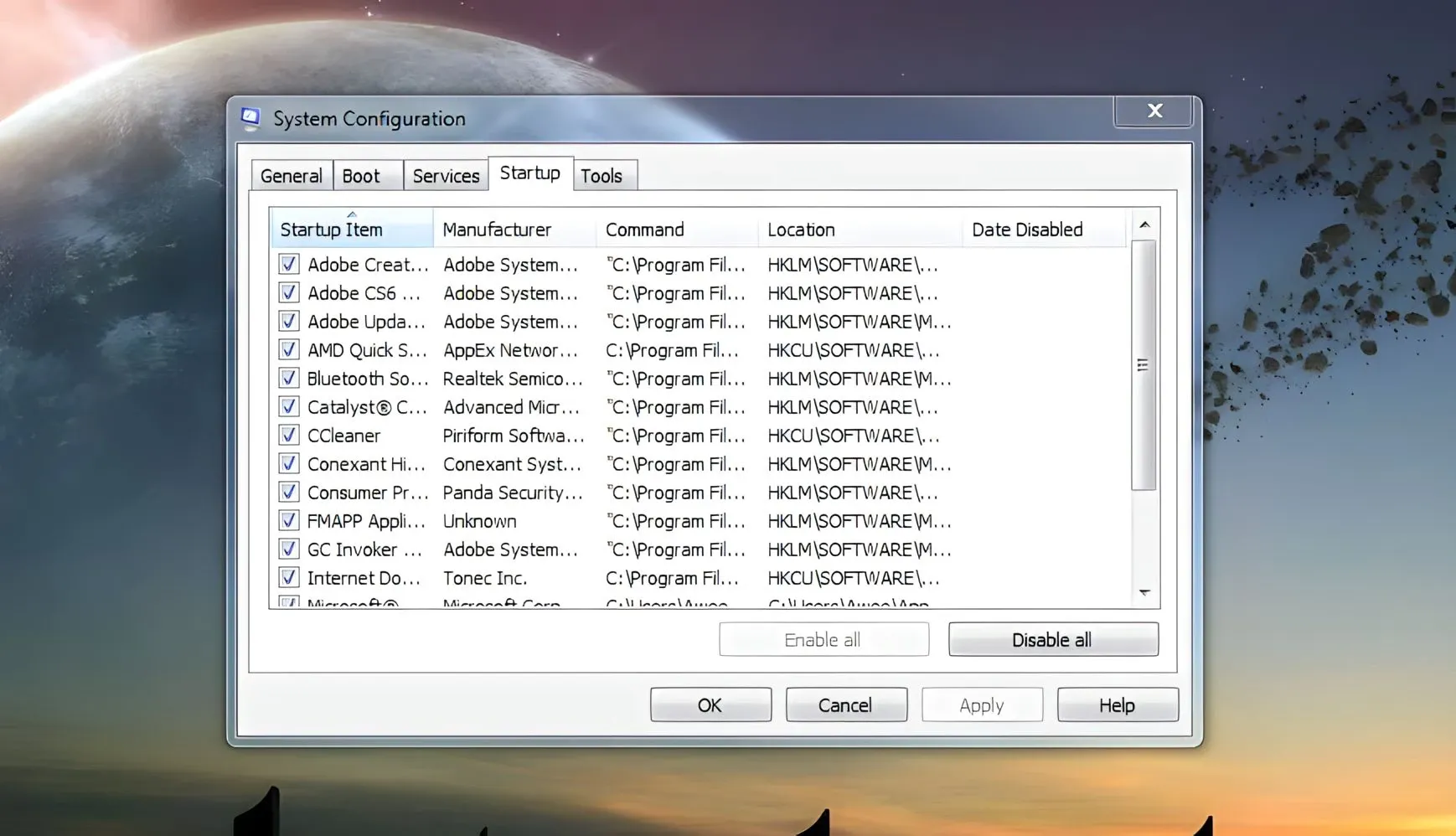
- First, press Windows + R to open the Run dialog.
- Then type
msconfig» press Enter/OK.
- Once done, the System Configuration dialog will appear.
- Then click on the Startup tab » uncheck the box next to your Browser program » click Apply » OK.
- After that, a new dialog will appear, choose Restart to see the changes immediately or Exit without restart if you want to see the changes later.
- Done.
Note: You can only perform this method on Windows 7 and 8 operating systems. Although on Windows 10, you can access the startup program in System Configuration, but you'll still be redirected to Task Manager.
See Also: 9 Ways to Fix White Blank Laptop Screen on Windows
5. Reinstalling the Web Browser
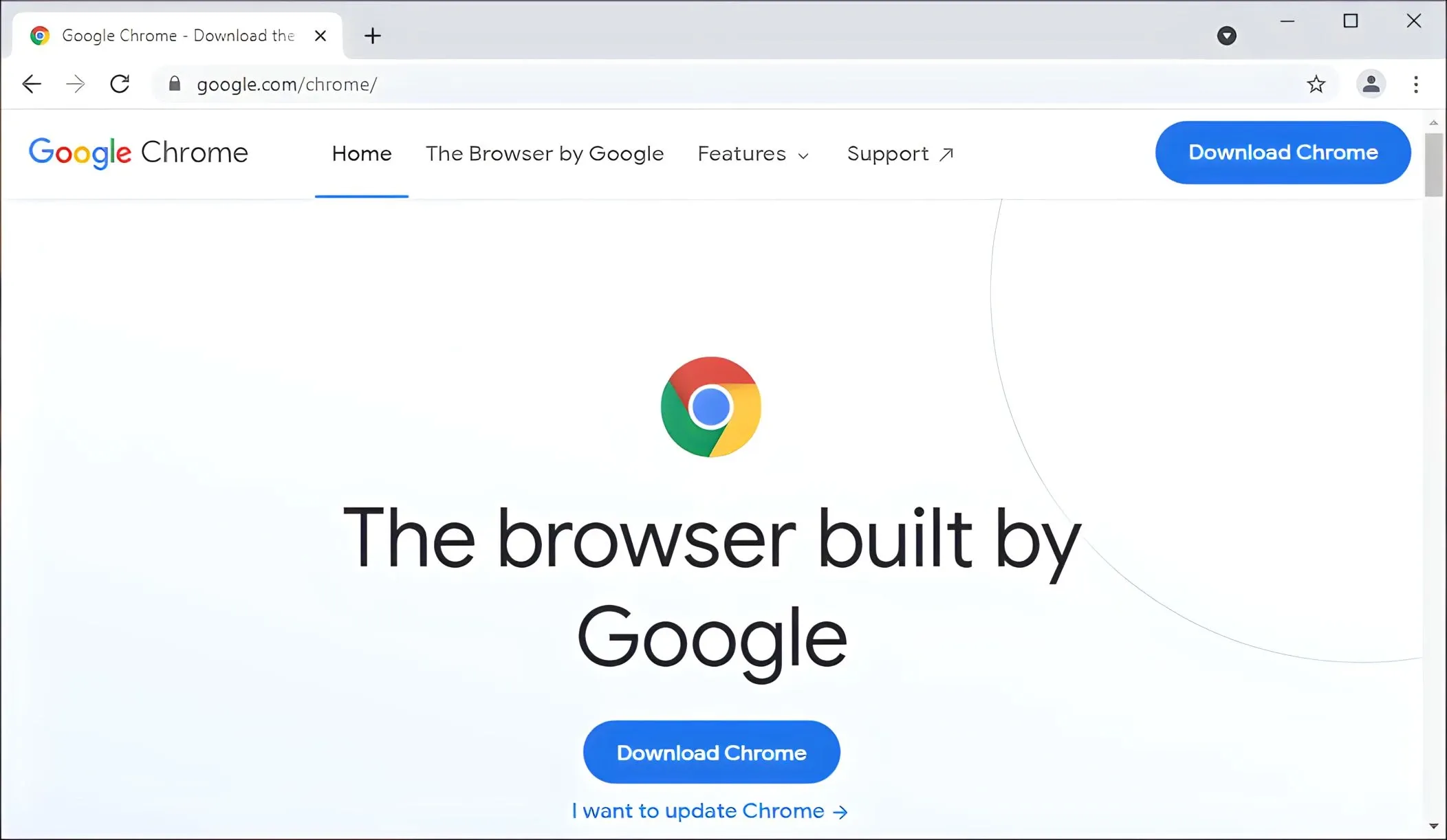
If you find that the browser is experiencing malfunctions or errors, it is better to perform a reinstallation of the web browser. Why is that? This is because there is a possibility that the cause of the issue you are experiencing is due to a problematic browser. To do this, you can follow the steps below.
- Firstly, uninstall the browser application.
- Next, download the browser from its official website: [Google Chrome] [Mozilla Firefox] [Opera].
- Afterwards, install the application. Once done, restart the device to see the results.
- Done.
6. Perform Antivirus Scanning
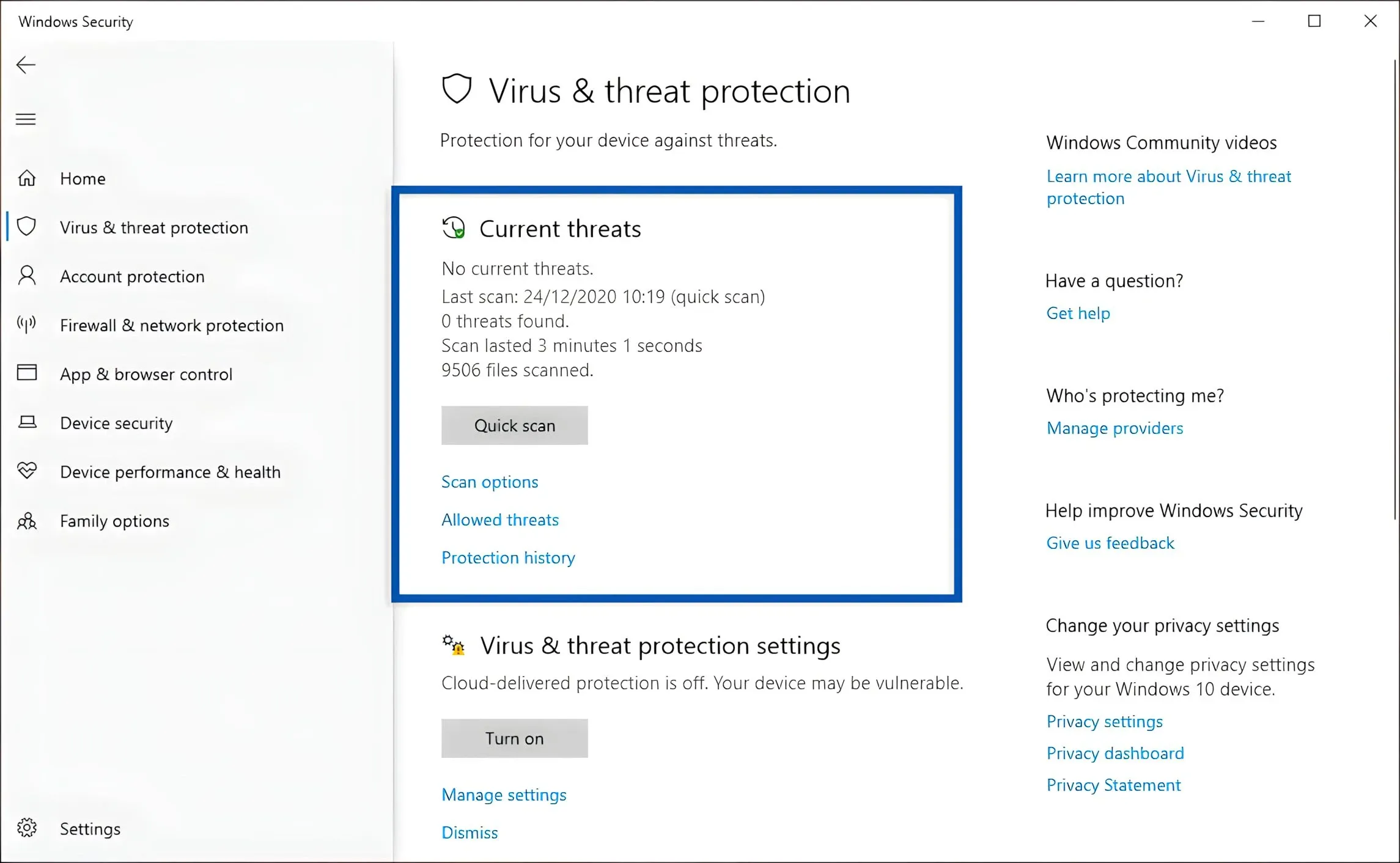
The last method is to perform scanning using an antivirus application. This is necessary, considering the possibility that the issue might be caused by malware on your computer or laptop. Therefore, you need to thoroughly scan the device with an antivirus application. Here's how to do it.
- Firstly, open the Settings menu » Update & Security » Windows Security.
- Then, click on Open Windows Security » Virus & threat protection.
- Click on Quick Scan to initiate the scanning process.
- Wait until the scanning process is completed.
- Done.
Note: In addition to using the built-in Windows antivirus, you can also use other antivirus applications capable of thoroughly removing viruses. For example, applications like AVG Security, Avira, and so on.
See Also: 9 Ways to Resolve Windows Defender Cannot Be Turned Off
Closing
Actually, the cause of the browser opening at startup is due to the user's own negligence. Often users don't remember or even realize if they've added the browser to the Windows startup list. This is what causes the browser to open automatically.
Furthermore, it is highly recommended that you be more careful when installing programs on your device. There's a possibility that the program might contain viruses that lead to various difficult-to-fix issues.
That's a brief overview of the causes and solutions for browsers opening on their own at startup. Hopefully, by trying some of the tips above, Browser-related issues can be resolved effectively. If you have any questions or opinions to share, please write them in the comment section below. Thank you and good luck!
What causes Chrome not to open?
Low device specifications can be a reason Chrome experiences errors and cannot be opened. Considering Chrome uses a considerable amount of RAM memory resources.
How can Windows startup be accelerated?
The only way to make your Windows startup faster is by reducing the number of programs running at startup. Alternatively, if you have a higher budget, it's recommended to upgrade your device, especially by switching to an SSD storage.



