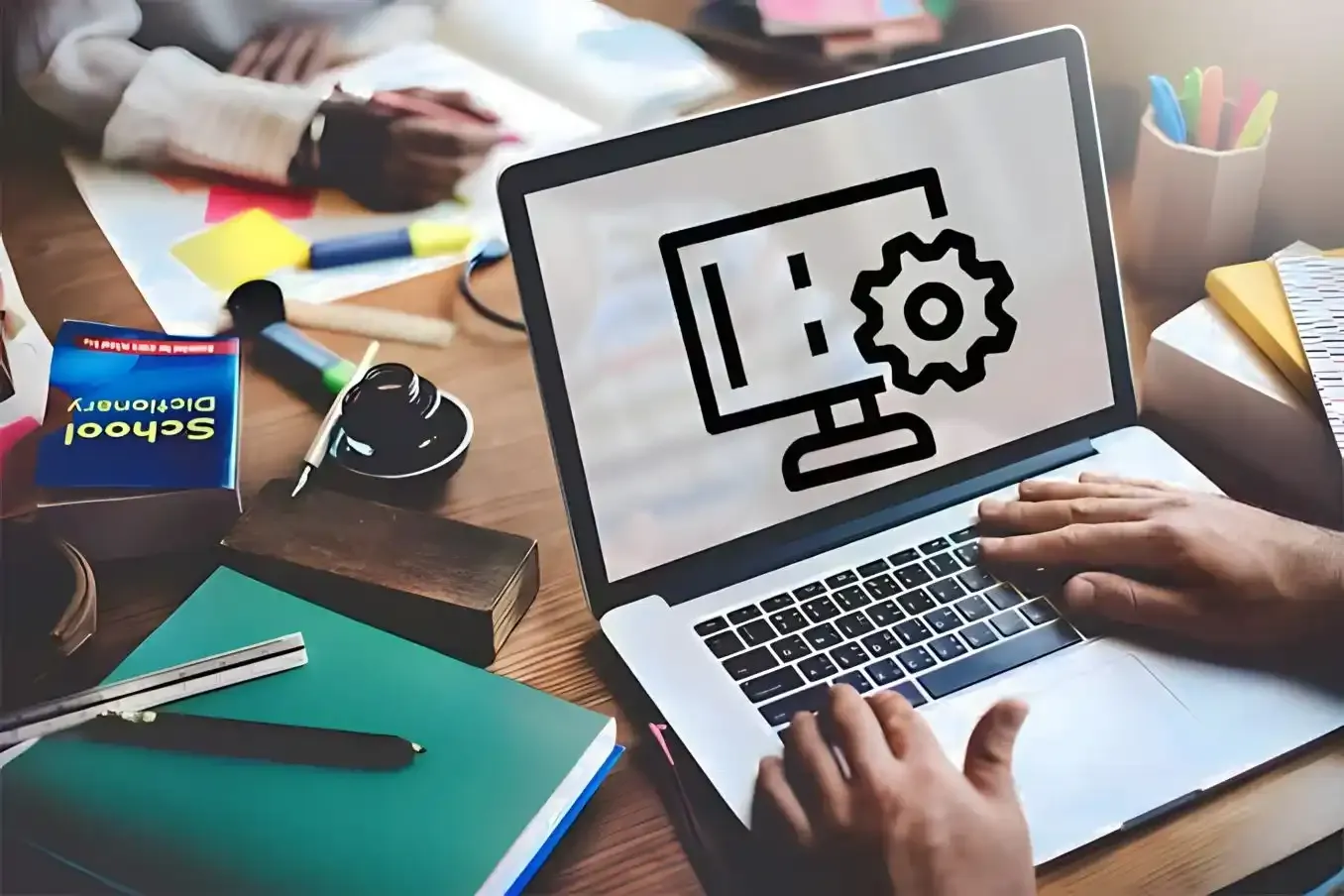
Although laptops are designed to be used comfortably and safely, in fact, they also have a higher risk of errors than computers. For example, one of the most common problems encountered by laptop users, especially on the Windows operating system, is that the laptop suddenly restarts.
Of course, it is annoying when you are working on your laptop, but suddenly the laptop suddenly restarts itself. This condition usually occurs when the temperature of your laptop is too hot, so the system automatically restarts.
Not only that, but there are many factors that cause laptops to experience this. For more information, please see the causes and how to fix laptops that often restart themselves below.
Also see: 17 Ways to Speed Up Windows Booting
Causes of laptops that often suddenly restart on their own
Not a few people who think that this problem is caused by a malfunctioning hardware, such as:
- Overheating processor - This problem can be caused by your laptop's processor / CPU overheating. This condition usually occurs when there is dirt / dirt that accumulates in some of the components inside the laptop.
- Bad sector on Hard disk - It is not impossible that if your laptop experiences a restart on its own, it is caused by a bad sector on the hard disk. Bad sector itself is a condition where part of the hard disk cannot be read.
- Damaged RAM - When the RAM on your laptop is damaged or old, it is not surprising that there are some problems that occur. For example, such as suddenly blue screen, black screen, or even cannot enter Windows.
- Faulty cooling fan - Before you use your laptop to do various activities, first check the Cooling Fan to see if there is any dirt or not. Because if dirt accumulates on the cooling fan, it can cause the cooling process to be hampered. So it can cause problems with your laptop that suddenly restarts itself.
- Attacked by a virus - It is no longer impossible when a virus or malware has attacked our laptop. It can be guaranteed that it will cause some problems.
Also see: 15 Ways to Fix White Blank Laptop Screen Windows
How to fix laptop restart itself Windows
There are many solutions that you can do to fix the problem of laptops that experience a restart on their own. Starting from changing startup settings, checking components to reinstalling the operating system. In this tutorial, I use Windows 10 as the supporting material. If you are using other versions of Windows, please make some adjustments to the methods that will be used.
1. Change Startup and Recovery settings

The first method you need to do to fix this error is to change the Windows startup and recovery settings. This is done to avoid automatic restart when there is an error in the Windows system. To change it, you just need to follow these steps.
- First, click the Start menu icon on the Taskbar.
- Next, type advanced system in Windows Search » click View advanced system settings from the search results.
- On the Advanced tab, look in the Startup and Recovery section » click Settings. Then, in the System failure section, uncheck Automatically restart » then click OK.
- After that, restart your computer / laptop to see the results.
- Done.
2. Check laptop components
The next step is to check the laptop components, because the main cause of laptops that like to restart themselves can be caused by the processor that overheats, damaged RAM, or a malfunctioning hard disk. To fix it, there are a few tips you can do. For example, by cleaning your laptop and checking the health of your hard disk. For more details, please see the following points.
Clean your laptop
When the temperature of the laptop increases continuously, it will cause some problems that occur. One of them is the laptop suddenly restarts itself. Problems like this are generally caused by a faulty / dirty cooling fan. To make sure, please disassemble your laptop and check if there is any dirt that accumulates on the cooling fan.
If there is dirt, then try to clean it first. Because it can be a barrier to the cooling process, so the laptop quickly overheats. In addition, you can also clean the RAM gold along with the hard disk using a rubber eraser. This solution is indeed simple. However, in certain conditions, cleaning some of its components can make the laptop run normally again.
Checking hard drive health

It is also possible that the laptop suddenly restarting itself is caused by a faulty hard drive. For example, there is physical damage or bad sectors on the hard drive. Therefore, you need to check the hard drive, both physically and software. Here are the steps!
- First, type "CMD" in the Windows 10 search bar » then right-click "Command Prompt" from the search results » select "Run as administrator."
- In the CMD window, type
CHKDSK c: /r /f» press "Enter." - Wait for the process for a while.
- Done.
Note: The word "c:" is the name of the local disk partition on the device (you can use other disks you want to check). If you want to know the function of the command above, you can see the explanation below.
/r | Finds bad sectors and tries to recover any information that can be read from them
/f | Fixes any errors found on the disk
As an additional tip for you, don't forget to defragment your hard drive regularly. This is done to avoid unwanted problems in the future, such as local disk not responding, folders cannot be opened, and the like.
See also: 7 Ways to Fix Windows Laptop Screen Lines
3. Leave 20% of free space on drive C
Laptop overheating is not always caused by hardware problems or accumulated dirt. However, this problem can also be caused by the storage space reaching its maximum limit. Therefore, make sure the free space capacity of Drive C is left at least 20%.
This needs to be done, as the system also needs free space to run optimally. And if your storage space is full, please uninstall applications or delete unnecessary files.
4. Run Windows updates
Next, try running Windows OS updates. Although not directly related, there is a possibility that this problem is caused by a failure during the Windows update process. Both technical errors caused by Windows itself or users. Therefore, we recommend that you update your Windows OS again!

- First, click the Windows start menu.
- Then click "Settings" » select "Update & Security."
- Then click the "Windows Update" menu » select "Download and Install."
- Wait for the download process for a while.
- If so, please restart the device to install the updates.
- Done.
To ensure that your device always receives Windows updates, change the settings on the Service to automatic. To do this, you can follow these steps:

- First, press Windows + R on the keyboard.
- Then type "services.msc" in the Run search bar » press Enter / OK.
- If so, find the Windows Update service » right-click, select Properties.
- After a new window opens, change the "Startup Type" section to Automatic » click Apply » OK.
- Done.
See also: 10 Ways to Fix Windows Defender Not Turning Off
5. Run System Restore

Next is to use the System Restore feature in Windows. This feature can restore the laptop to a state at a specified time in the past. This method is usually used by many laptop users when experiencing unwanted problems.
- First, click the Windows Start menu icon on the taskbar.
- Then type "restore" in the Windows search bar » click "Create a restore point."
- On the System Protection tab, click "System Restore" » if you have a Restore Point, please click "Next."
- Then adjust as desired » click "Finish."
- Done.
Note: Before using this method, make sure you have created a restore point in advance or backed up your data beforehand. In other words, you cannot use the restore system if you do not do this. For example, as you can see in the image above.
6. Reset Your Windows PC

If the previous method still does not fix the problem, then you need to try resetting your Windows PC. This feature is more or less similar to a fresh install. However, with a PC reset, you can choose the files/programs you want to delete. In addition, not a few Windows users believe that if you do a PC reset, your laptop will return to normal.
- First, click the Windows 10 Start menu icon.
- Then, click Settings » select Update & Security.
- If so, click Recovery in the left panel » then click Get Started.
- After that, a new dialog appears, please click the "Keep my files" or "Remove everything" option » then click Reset.
- Wait for the process to finish.
- If so, please restart your laptop.
- Done.
If you do not know the meaning of the previous options, you can read the following information.
Keep my files | Deletes apps and app settings, but keeps your personal files.
Remove everything | Deletes all your personal files, apps, and Windows settings.
See Also: 8 Ways to Disable Windows Startup Programs
7. Scan using antivirus

It is also possible that the problem on your laptop is caused by a virus attack. Considering that viruses can change the configuration of files in the system, causing some of the problems that occur. To make sure, please do a thorough scan using an antivirus application.
- First, click the Start menu icon on the Windows taskbar.
- Next, open the menu Settings » Update & Security » Windows Security.
- Then click Open Windows Security » Virus & threat protection.
- Click Quick Scan to start the scanning process.
- Wait until the scanning process is complete.
- Done.
If you want more optimal results for scanning viruses on your laptop, you can use antivirus applications such as AVG, Kaspersky, and the like.
8. Reinstall Windows
If all of the methods provided do not fix the problem of the laptop restarting on its own, then the only thing you can do next is to reinstall Windows. This method has become the most effective solution to fix problems with Windows. However, before you reinstall, make sure you have backed up any important files first.
See also: 6 Ways to Uninstall Windows Apps that Won't Uninstall
Conclusion
When your laptop frequently restarts suddenly, the first thing you need to do is try not to panic too much at first. This is because not infrequently novice laptop users are shocked by these problems, so they immediately take them to a service center. However, problems like this can be solved yourself easily and quickly, some of which we have provided above.
If you have any questions or opinions you want to share, please write them in the comments section below. Thank you and good luck!
Why does my laptop restart on its own?
There are many factors that can cause a laptop to restart on its own, but in general, a laptop that restarts is caused by overheating of the processor.
How to improve laptop performance?
An alternative solution is to upgrade your hardware components, especially RAM and hard disk (replace with SSD).



