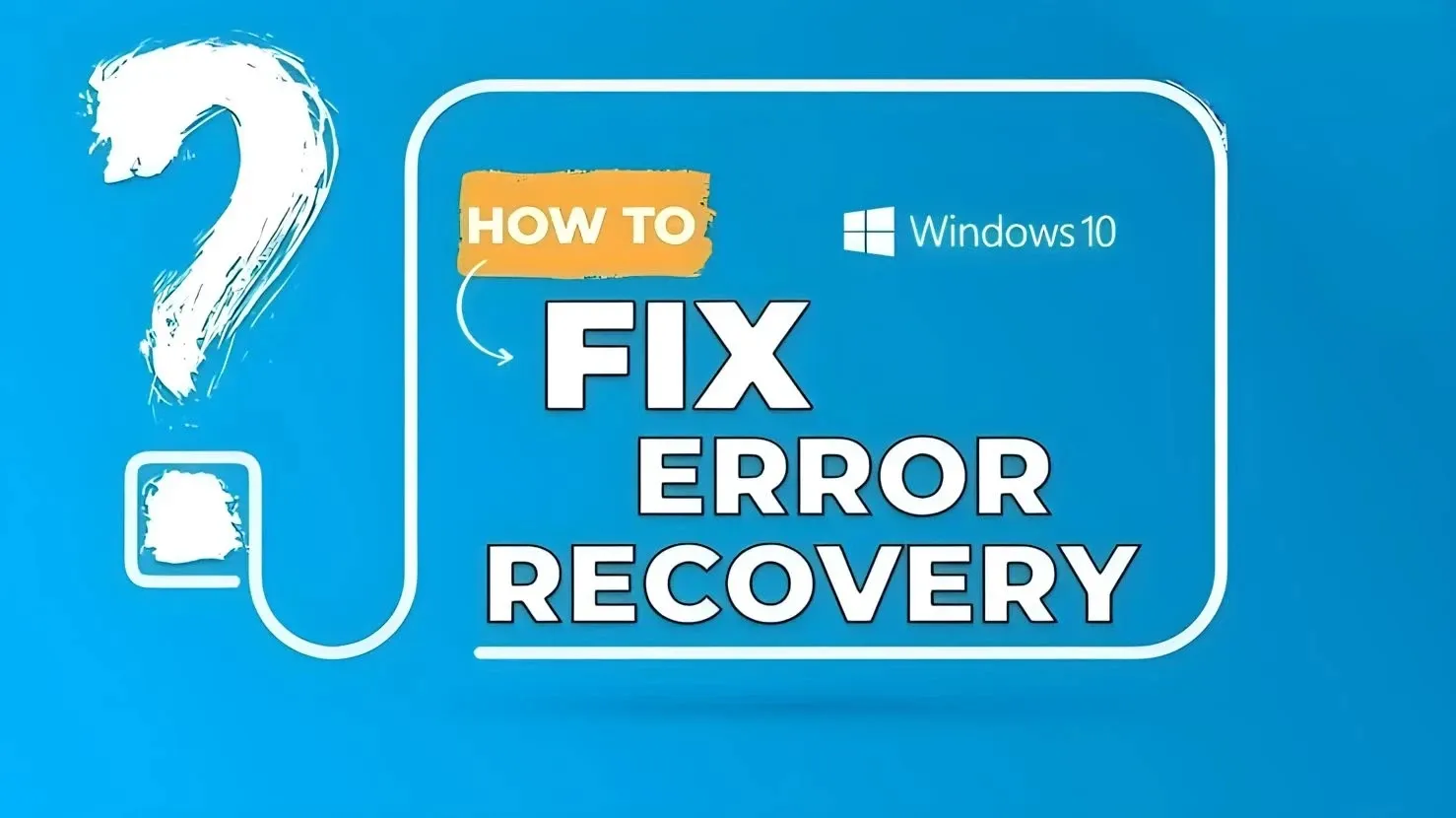
Although Windows is said to be the most widely used operating system for computer and laptop users, it's not impossible that Windows also has a high susceptibility to certain issues, especially booting problems.
When running Windows PCs, some users often encounter booting failures such as Windows Automatic Repair, blue screens, slow booting, and Windows Error Recovery.
In this instance, I will discuss the issue of Windows Error Recovery. Perhaps for some novice users, they consider this to be a fairly serious problem.
Windows Recovery is one of the features that activates automatically when the system is experiencing issues. On the other hand, the main issue is that this page will appear continuously even if you have restarted the device.
In the end, you cannot access the Windows system. To address this problem, consider the causes and solutions for Windows Error Recovery on Windows 10, 8, and 7 below.
See Also: 23 Ways to Fix Slow, Freezing, and Lagging Windows 10
Causes of Windows Error Recovery
Windows Error Recovery is usually encountered when the device is turned on after experiencing certain issues. For instance, sudden power loss, virus infection, or system file corruption. Further information can be found in the points below.
- System file corruption – Essentially, when damage occurs to the system files, it's not easy to pinpoint the direct cause. This could potentially be due to applications directly linked to the system or malware infection. To ascertain this, please try running the System File Checker command via the Command Prompt.
- Unexpected computer/laptop shutdown – Windows Error Recovery often appears when the device is not properly shut down. For instance, battery depletion, forced shutdowns, or power outages. Consequently, upon restarting, the mentioned page will appear on its own. This incident is exactly identical to what I experienced last year.
- Missing BCD file – Additionally, it's possible that the emergence of Windows Error Recovery is due to a missing or corrupted BCD file. This can occur due to disk writing/configuration errors, power loss, or other factors.
- Faulty hard disk – When your hard disk is experiencing issues, it's unsurprising that several problems will arise spontaneously. Simultaneously, Windows Error Recovery will automatically appear to provide you with repair options.
- Virus or malware infection – Virus attacks can also lead to this issue, as they not only affect system data but also damage all existing files, causing booting processes to malfunction.
- And more.
See Also: 8 Ways to Resolve Browsers Opening Automatically During Windows Startup
How to Overcome Windows Error Recovery in Windows 10, 8, 7
There are several solutions you can try to overcome Windows Error Recovery in Windows 10, 8, 7. It starts with a normal restart, removing certain hardware components, disabling Windows Recovery features, and performing scans using antivirus applications.
In writing this article, I am using Windows 10 as the basis for explaining the provided methods. If you encounter similar issues but are using Windows 8 or Windows 7 operating systems, you will need to make slight adjustments to the available methods. Read on for more detailed information.
Note: There are various versions presented when Windows Error Recovery appears. For Windows 7, usually two menu options for repairs are provided, while Windows 10 or 8 sometimes offer menu options or might not provide any. This means that if you do not find the selected option or it is unresponsive with the methods below, you can use a bootable CD or USB to give it a try.
1. Try restarting the computer
The first method you can attempt is selecting the restart option from the list of available choices. This option usually becomes visible when your monitor displays a page that reads Windows Error Recovery.
Sometimes, by reloading the computer, the system will return to normal operation. Considering the possibility that this issue arose due to improper shutdown.
Windows 10/8
- First, turn on your computer or laptop.
- After the blue screen 'Recovery' appears, please press Enter to restart.
- Wait for the Windows booting process for a few moments.
- Finished.
Windows 7
- First, turn on your computer or laptop.
- Then, when the 'Windows Error Recovery' menu appears, select 'Start Windows Normally.'
- Wait for the Windows booting process for a few moments.
- Finished.
See Also: 15 Ways to Resolve Windows Explorer Has Stopped Working
2. Try releasing the hardware
The next method is to detach several components on the device. Why is that?
Because there's a possibility that this issue is caused by the addition of new hardware to the PC, especially RAM and also the hard disk.
Considering that in certain conditions, this addition can have an effect of instability on Windows. Thus, it can render your PC unable to enter Windows normally.
- First, turn off your PC.
- Detach the RAM, Hard Disk, and Battery components (for laptop users).
- Wait for a few seconds.
- Reattach the components in their respective places.
- Turn on the computer/laptop to see the results.
- Done.
By removing the RAM, hard disk, and Battery components from the device, the system should return to normal. However, if you don't want the hassle of dismantling the hardware, you can skip this method and proceed to the next one.
3. Disabling Windows Recovery Feature
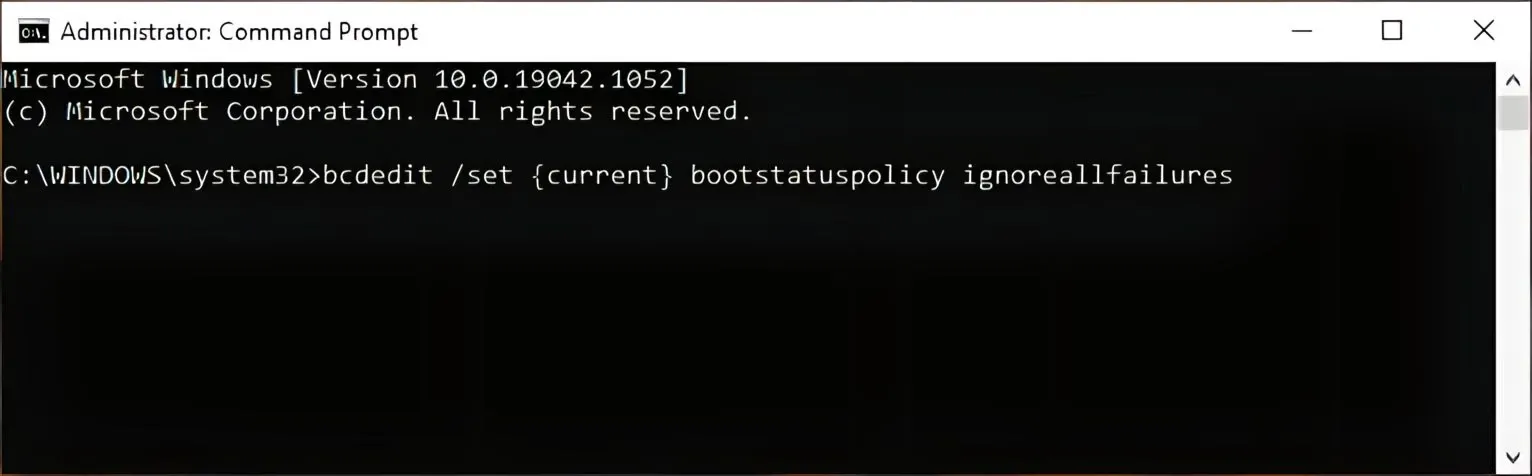
bcdedit /set {current} bootstatuspolicy ignoreallfailures
Differently, when you feel that the PC is in a normal condition or not experiencing any issues at all, yet Windows Error Recovery still appears without any reason.
Then, the most appropriate solution you can perform is to disable the Windows Recovery feature. By doing so, you will no longer encounter that display. Here are the steps:
- First, turn on your computer/laptop and ensure that the CD/USB is already inserted.
- Next, access the BIOS » Windows Setup » click on "Repair your Computer."
- Then select the Troubleshoot option » Advanced options » choose the Command Prompt option.
- If the CMD program is already open, please navigate to the C:\Windows\System32 directory » then type the command above » and press Enter.
- Wait for a few moments for the process to complete.
- Afterward, type the "exit" command to exit the program » click "Turn off your PC" » restart the device.
- Done.
See Also: 11 Ways to Fix Windows Update Error in Windows 10
4. Using Startup Repair
Furthermore, you can also resolve Windows Error Recovery issues by utilizing the Startup Repair service. This option is capable of addressing various problems within Windows, including Error Recovery. Follow the steps below:
- First, turn on your computer/laptop.
- Next, access Advanced Options as shown above » choose Startup Repair.
- Once done, wait for the system to perform scanning and repairs for a few moments.
- After that, follow the provided instructions » then restart.
- Done.
5. Use Windows System Restore
In essence, System Restore functions to revert your PC to a predetermined state in the past. Usually, Windows users employ this when encountering unwanted issues.
- First, power on your computer/laptop.
- Next, access Advanced Options as before, then select System Restore.
- Wait a moment while the system loads all restore points on the device.
- Once loaded, click on the desired Restore Point, then click Next.
- Follow the provided instructions and perform the restart.
- Done.
Note: Prior to utilizing this method, ensure you've created a restore point or performed a backup beforehand. In other words, you cannot use System Restore without taking these steps.
See Also: 10 Ways to Troubleshoot Automatic Laptop Restarts in Windows
6. Fixing with the last known good configuration feature
If necessary, you can also use the "Last Known Good Configuration" feature option when rebooting Windows. Many computer users have proven that this feature can load previously malfunctioning Windows configurations effectively (including drivers, registry data, etc.).
- First, turn on your computer/laptop using the power button.
- Then, during the Windows booting process, press the F8 key repeatedly.
- In the "Advanced Boot Options" section, select Last Known Good Configuration (Advanced) and press Enter.
- Wait for the process to complete for a few moments.
- Done.
7. Running the SFC & Rebuild BCD Command
There are many Windows users who believe that this issue arises due to problematic system files and also corrupt BCD files.
This can be encountered when Windows Recovery appears with some error descriptions, such as missing BCD file/error code 0XC0000098.
If you encounter this error, then to fix this problem, it can be done in two ways. Namely by executing the SFC command and Rebuild BCD using the Command Prompt.
System File Checker command
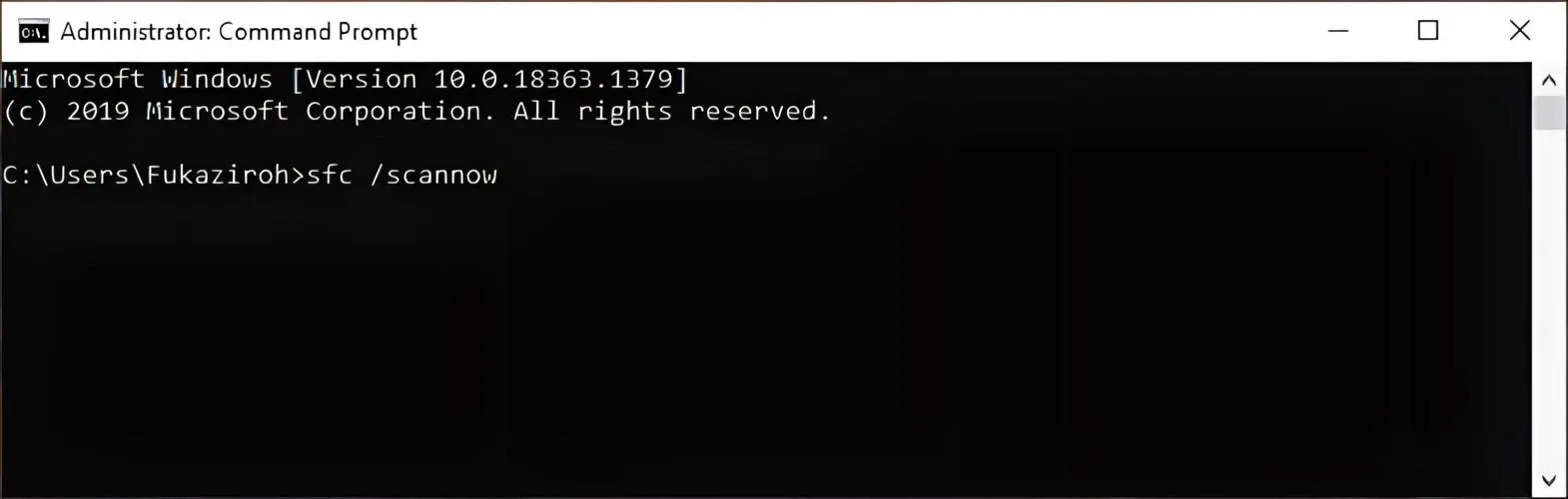
sfc /scannow
- First, turn on your device.
- Then click Troubleshoot » Advanced options » choose the Command Prompt option.
- Once done, navigate to the C:\Windows\System32 directory » then type the command above » then press Enter.
- Wait for the process for a few moments.
- Afterwards, type the command 'exit' to exit the program.
- Done.
Command to rebuild BCD file
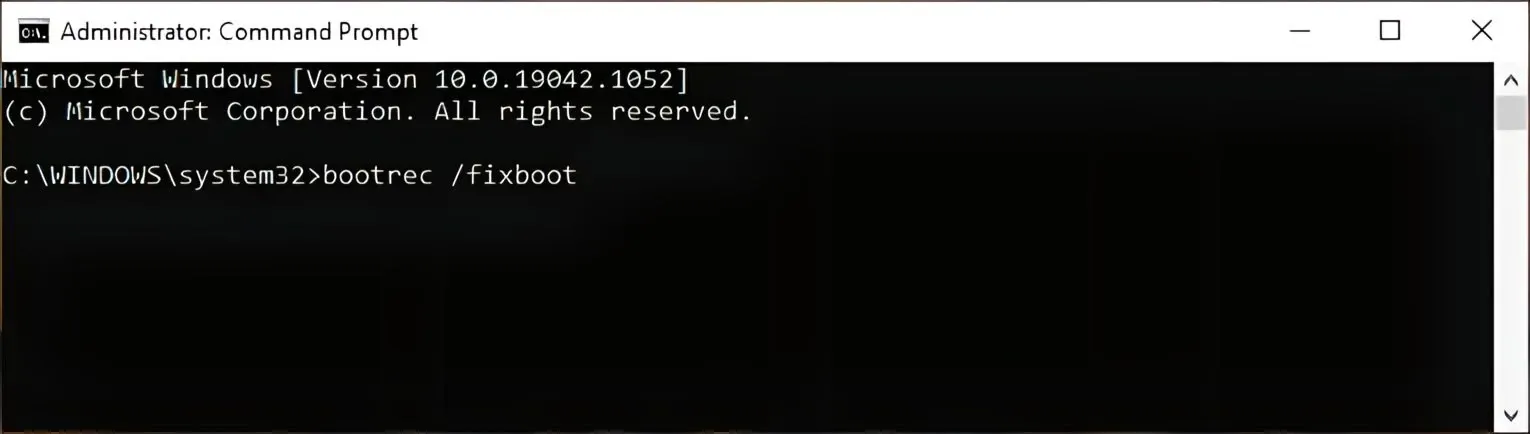
bootrec /fixboot
bootrec /scanos
bootrec /fixmbr
bootrec /rebuildbcd
- First, reopen the Command Prompt program.
- Navigate back to the directory C:\Windows\System32 » then type the provided commands sequentially » and press Enter.
- Wait for the process to complete for a few moments.
- Afterwards, type the command "exit" to exit the program » click "Turn off your PC" » restart the device.
- Finished.
See Also: 7 Ways to Fix Windows Laptop Screen with Lines
8. Scan Your PC
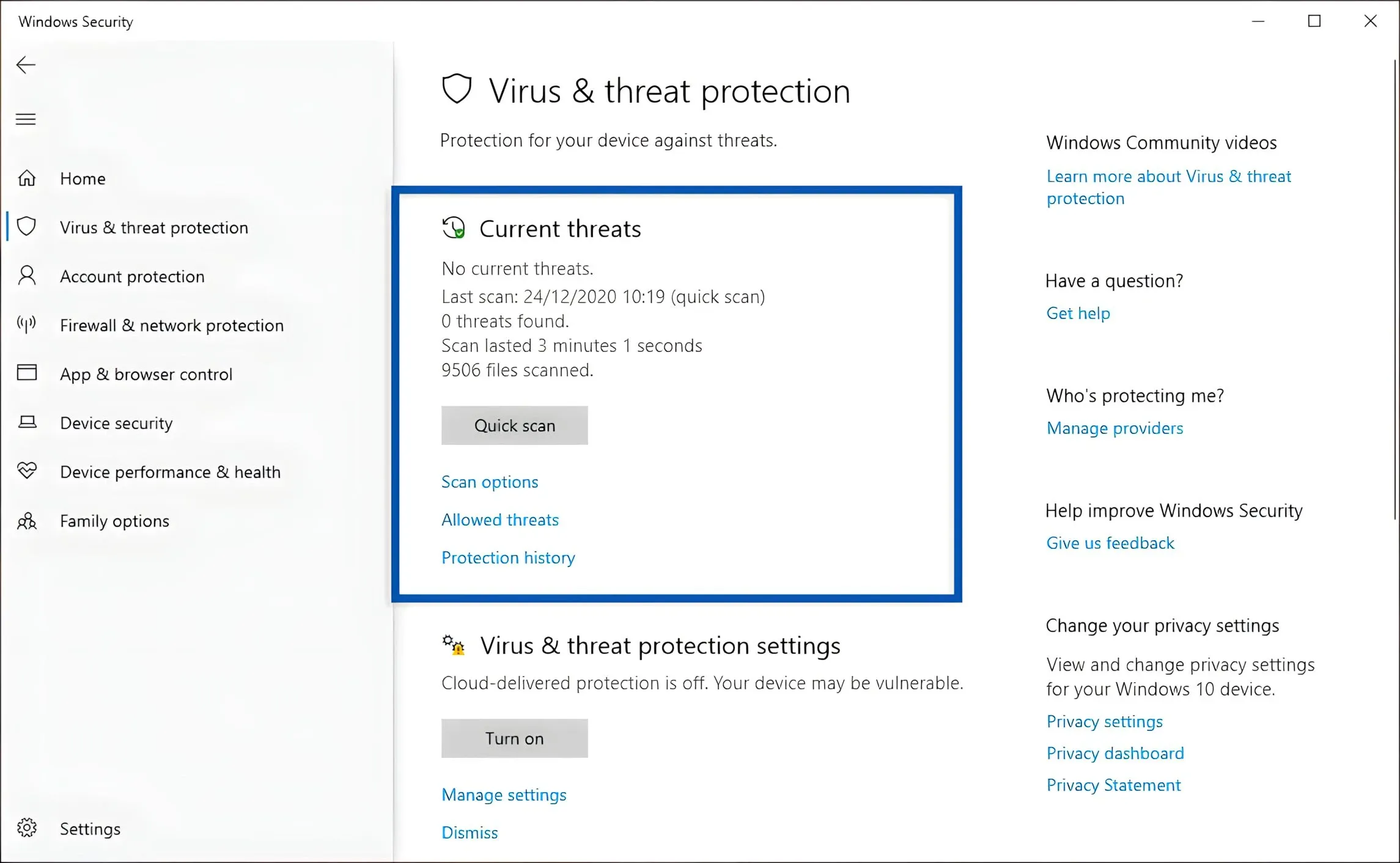
Next, you can attempt to run an antivirus scan to address Windows Error Recovery. Considering viruses or malware can also be a reason why Windows suddenly experiences system errors.
Furthermore, malware can even alter or damage system files on Windows. To do this, please follow the steps below.
- First, open the Settings menu » Update & Security » Windows Security.
- Then click on Open Windows Security » Virus & threat protection.
- Click Quick Scan to initiate the scanning process.
- Wait until the scanning process is completed.
- Done.
Note: You can only perform this method if you are able to enter Safe Mode. If you cannot enter, you can disregard this method.
9. Reinstalling Windows
If all the methods I have provided do not fix the recurring Windows Error Recovery issue, then the only solution left for you is to reinstall Windows.
Reinstallation can be the most effective solution to fix Windows system problems. However, before proceeding with the reinstallation, make sure you have backed up the important files you possess.
See Also: 9 Ways to Resolve Windows Defender Cannot Be Turned Off
Conclusion
The purpose of Windows Recovery is indeed to provide automatic repair options when the system is facing issues. However, for certain users, this feature becomes a hindrance to accessing the Windows system.
Many Windows users frequently encounter this feature appearing continuously when their devices are powered on.
That was a brief overview of the causes and solutions for Windows Error Recovery on Windows 10, 8, and 7. If you have any questions or opinions to share, please write them in the comment section below. Thank you and good luck!
Why is my Windows booting slow?
The numerous startup programs running in the background of the system can cause Windows booting to be slow.
What causes a computer/laptop to be unable to enter Windows?
Usually, the problem of a computer/laptop being unable to enter Windows is caused by problematic system files and also hard disk errors.



